
Pesatnya perkembangan teknologi, membuat kebutuhan virtualisasi semakin meningkat. Sistem teknologi virtualisasi banyak digunakan, salah satunya yaitu Hyper-V yang dikembangkan oleh Microsoft. Teknologi virtualisasi sendiri banyak digunakan untuk berbagai kebutuhan seperti: pengujian, pengembangan, pembelajaran, dan lainnya. Penggunaan virtualisasi berdampak pada efisiensi sumber daya, penghematan biaya, dan pemeliharaan sistem.
Mengenal Hyper-V
Virtual machine (VM) menjadi suatu yang penting karena adanya kebutuhan untuk mengisolasi lingkungan dan aplikasi yang berbeda secara terpisah pada satu mesin fisik. Virtual machine memungkinkan pengguna untuk membuat lingkungan virtual yang terisolasi dan independen pada mesin fisik.
Anda dapat menguji aplikasi pada berbagai versi sistem operasi yang berbeda tanpa harus memiliki banyak mesin fisik, sehingga dapat efisien waktu dan biaya. Bagaimana cara mengaktifkan dan menggunakan Hyper-V? Yuk, simak dibawah.
Mengaktifkan Fitur Hyper-V
Hyper-V mendukung banyak sistem operasi yang berjalan virtual seperti Linux, FreeBSD, dan Windows. Pada Windows sendiri tersedia pada versi 64-bit Windows 10 Pro, Enterprise, dan Education. Windows versi lain juga bisa digunakan, asalkan prosesor mendukung virtualization. Pada tutorial ini menjelaskan cara mengaktifkan hingga cara penggunaan Hyper-V, bagaimana caranya? Yuk, simak penjelasannya dibawah ini.
Cek di BIOS atau Task Manager
Pada cara pertama, anda dapat melakukan pengecekan pada BIOS atau task manager apakah Hyper-V sudah aktif atau belum dengan cara:
- Pertama masuk pada BIOS.
- Cari opsi Virtualization Technology, Intel VT-x atau AMD-V, kemudian Set menjadi Enabled.
- Jika bingung lewat BIOS, alternatif lain anda bisa cek melalui Task Manager.
- Pada bagian Performace, buka bagian CPU > Virtualization. Jika status sudah aktif ditandai dengan Enabled.
- Oke, untuk cara BIOS dan Task Manager sudah Selesai. Sekarang lanjut ke cara berikutnya.


Mengaktifkan Hyper-V via CMD
Pada cara kedua, anda dapat mengaktifkan Hyper-V lewat CMD (Command Prompt). Bagaimana caranya? simak caranya, sebagai berikut:
- Buka pada Pencarian > Command prompt.
- Bila menggunakan shortcut Windows + R, Ketik cmd pada kotak teks dan tekan Enter untuk membuka jendela Command Prompt.
- Setelah jendela cmd terbuka, masukan code dibawah ini lalu Enter.
- Setelah memasukan perintah diatas, jika berhasil akan muncul "The Operation Completed Successfully" atau seperti gambar seperti dibawah ini.
- Oke, untuk mengaktifkan Hyper-V lewat cmd sudah Selesai. Sekarang lanjut ke cara berikutnya.
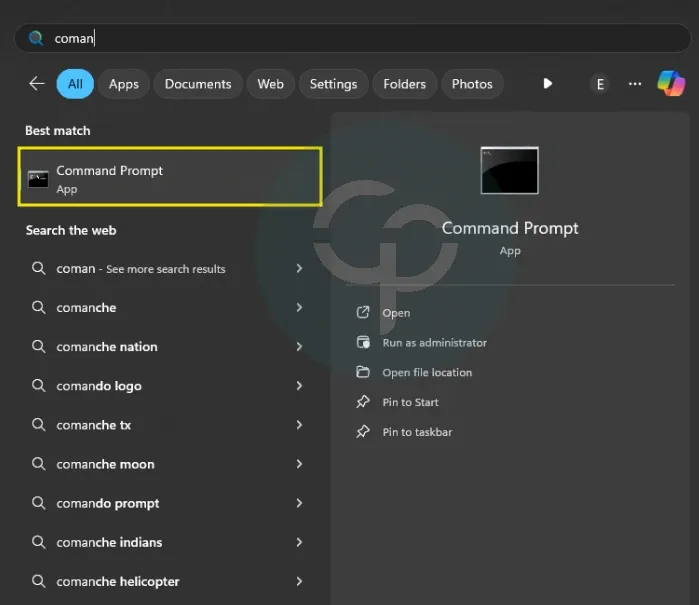
DISM /Online /Enable-Feature /All /FeatureName:Microsoft-Hyper-V
Mengaktifkan Hyper-V via Windows Features
Pada cara ketiga, anda dapat mengaktifkan Hyper-V lewat Windows Features. Bagaimana caranya? simak caranya, sebagai berikut:
- Pada kolom Search ketikan Turn Windows Features On or Off dan enter. Selanjutnya cari Hyper-V dan centang seperti gambar dibawah.
- Selanjutnya klik OK kemudian Restart Windows anda. Setelah restart selesai, akan muncul Hyper-V Manager pada kolom pencarian dan selamat anda telah berhasil mengaktifkan Hyper-V.
- Oke, untuk mengaktifkan Hyper-V lewat Windows Features sudah Selesai. Sekarang lanjut ke cara berikutnya.
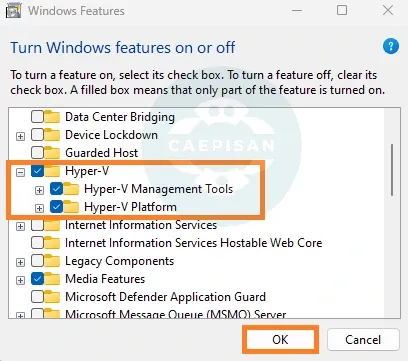
Cara Menggunakan Hyper-V
Oke, setelah mencoba beberapa cara diatas dan Hyper-V sudah aktif. Selanjutnya Hyper-V bisa langsung digunakan, bagaimana caranya? simak sebagai berikut:
- Pada kolom Search ketikan Hyper-V Manager.
- Buat server baru dengan klik Connect Server. Selanjutnya pilih New atau Quick Create pada bilah Actions sesuaikan nama virtual, File ISO, dan setingan lainnya.
- Setelah itu akan muncul Virtual Machine yang sudah dibuat tadi dan selanjutnya pilih Start untuk memulai.
- Ketika sudah berjalan, selanjutnya anda double klik pada Kotak Virtual Machine untuk membuka jendela Virtual Machine tersebut.
- Selanjutnya jika berhasil maka jendela baru akan terbuka, seperti gambar dibawah ini dan virtual siap digunakan.
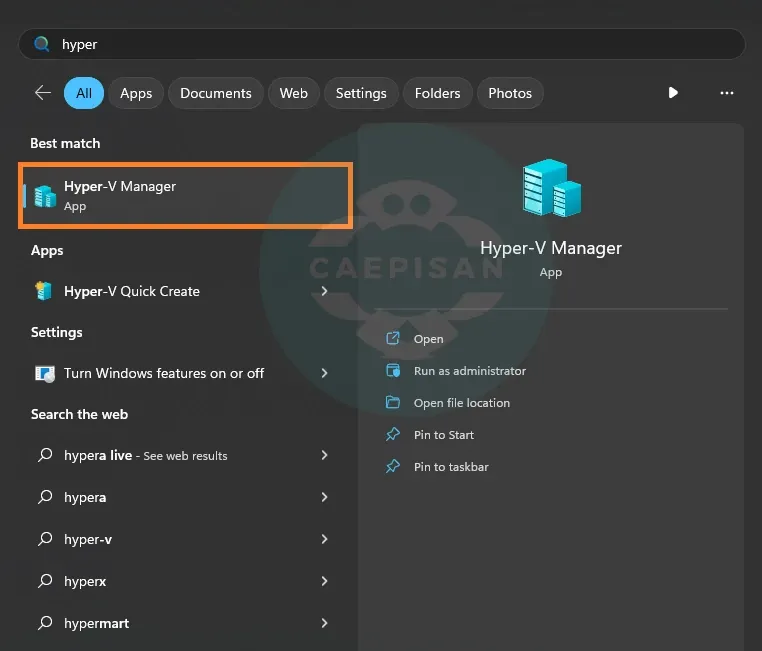
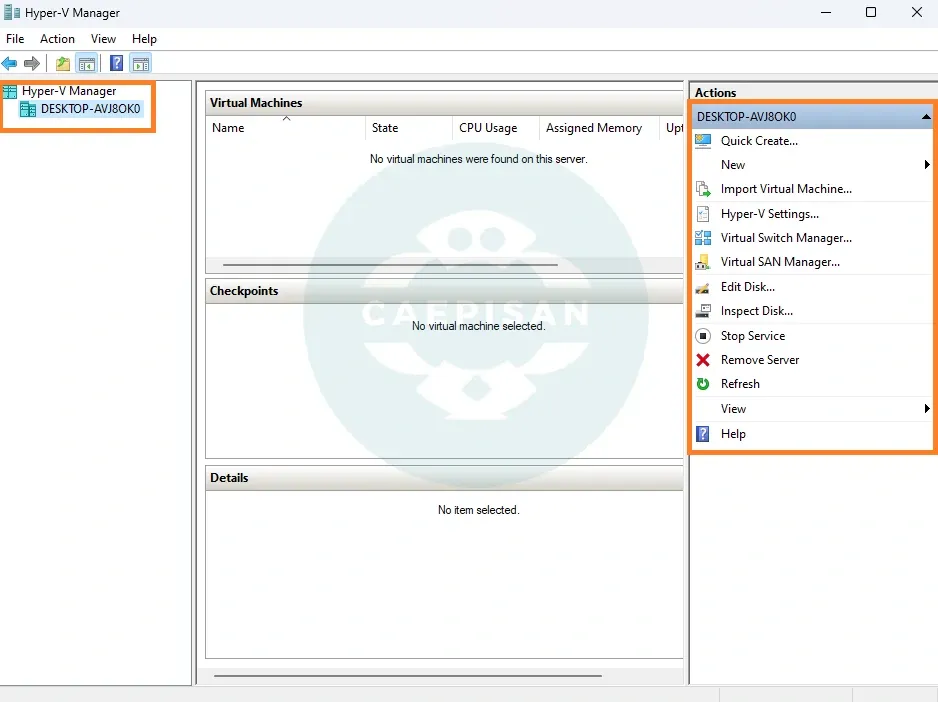
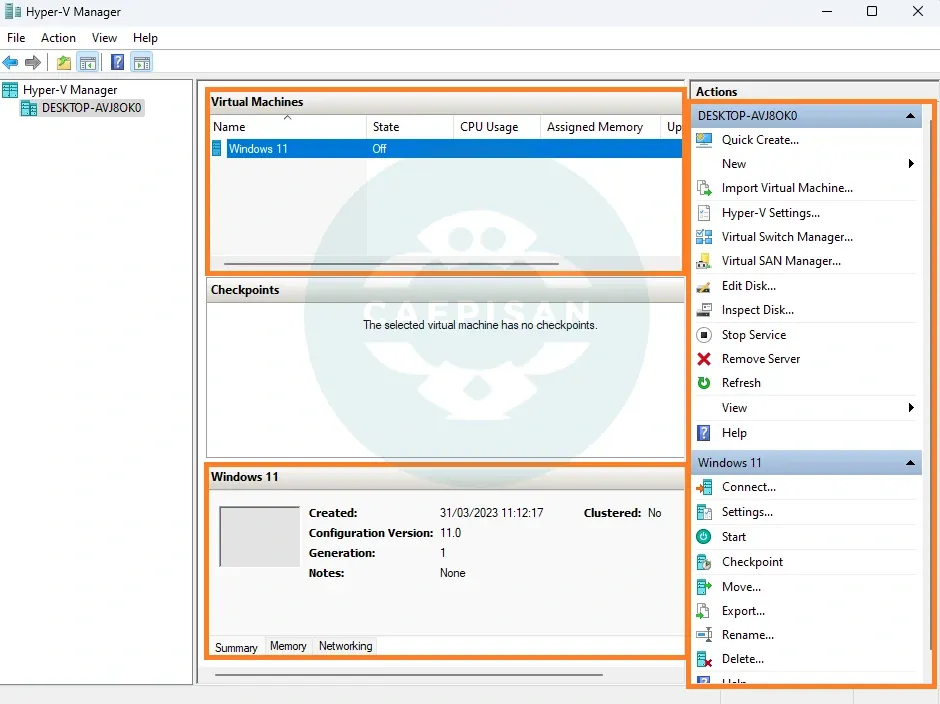
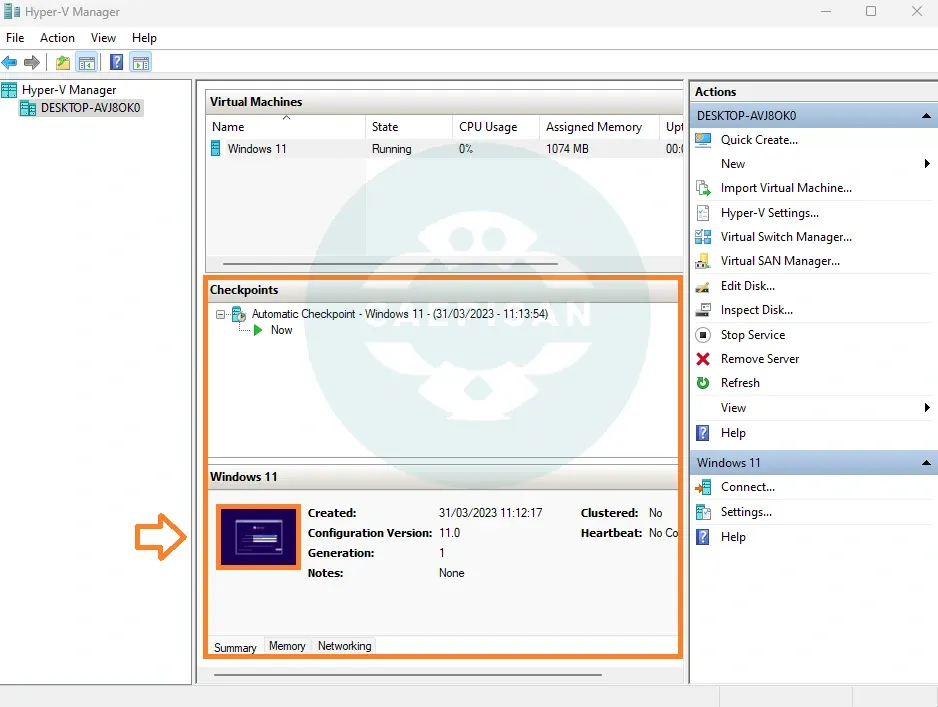
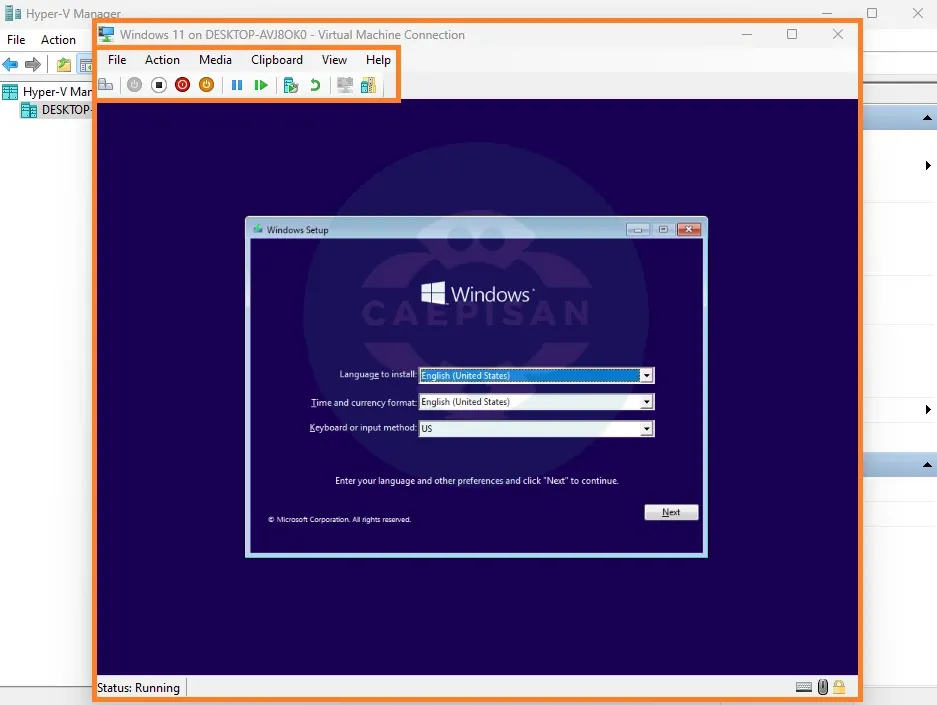
Selesai Hyper-V sudah siap digunakan untuk eksperimen atau pengujian pada beberapa sistem operasi pada perangkat anda. Pada jendela virtual tersebut terdapat button seperti: Turn off, Shutdown, Save, Pause, Reset, Checkpoint , dll anda hanya perlu menyesuaikan sesuai kebutuhan.
Kesimpulan
Nah, dengan virtualisasi diatas anda bisa mencoba beberapa sistem operasi, membuat dan menghapus sistem operasi yang berbeda pada satu perangkat anda. Dengan Hyper-V anda tidak perlu aplikasi tambahan pihak ketiga, karena fitur sudah disediakan tetapi apabila ingin menggunakan Aplikasi VM lainnya, anda bisa mencoba 5 Aplikasi Virtual Machine (VM) Terpopuler.
Penutup
Oke, tunggu apa lagi? yuk, coba sekarang! sekian pembahasan kali ini yang membahas cara menggunakan hyper-V pada windows. Bila pembahasan diatas bermanfaat bagi anda jangan lupa untuk bagikan artikel ini dan bila ada pertanyaan, anda bisa ramaikan pada kolom komentar!
Terima Kasih






Posting Komentar