
Melakukan instalasi ulang sistem operasi pada komputer adalah salah satu hal yang sering dihadapi oleh banyak pengguna komputer/laptop. Proses instalasi sistem operasi kini dapat dilakukan dengan berbagai cara yang lebih mudah dan efisien, dengan bantuan berbagai aplikasi, salah satunya dengan aplikasi rufus.
Salah satu cara paling mudah yang digunakan untuk mempermudah instalasi sistem operasi yaitu dengan membuat bootable. Nah, apa itu bootable dan bagaimana cara menggunakan-nya? Simak penjelasan dibawah.
Apa itu Bootable?
Bootable sendiri merupakan proses dimana komputer atau sebuah perangkat elektronik mulai menghidupkan sistem operasi yang diinstal pada media tersebut, dengan bantuan USB flash drive sebagai media penyimpanan yang digunakan untuk booting. Tentu tidak harus terpaku pada USB flash drive, pembuatan bootable ini bisa menggunakan DVD atau penyimpanan lainnya.
Bootable dengan USB flash drive menjadi populer dikarenakan lebih praktis untuk digunakan. Pada kesempatan ini akan menggunakan Aplikasi Rufus untuk membuat perangkat USB flash drive menjadi bootable, tanpa berlama-lama kita simak caranya dibawah:
Cara Mudah Membuat Bootable
Proses membuat bootable pada media penyimpanan USB flash drive cukup mudah, sebelumnya anda perlu melakukan persiapan alat dan bahan yang akan dipakai nantinya pada proses bootable ini.
Persiapan Alat dan Bahan
Persiapan alat dan bahan, tanpa alat dan bahan tentu proses bootable tidak bisa dilakukan. Alat dan bahan yang digunakan cenderung mudah didapat, adapun alat dan bahan yang perlu disiapkan sebelum melakukan bootable sebagai berikut:
- Pertama siapkan USB flash drive, disarankan ukuran 8GB keatas.
- Pastikan anda sudah mengunduh Aplikasi Rufus, unduh sesuai dengan spesifikasi komputer anda (x86 atau x64).
- Pastikan USB flash drive kosong. Bila terdapat data pada USB flash drive anda bisa amankan terlebih dahulu, karena ketika proses bootable USB flash drive akan diformat.
- Oke, persiapan alat dan bahan selesai, selanjutnya mulai tahap eksekusi.
Langkah - Langkah Bootable USB flash drive
Setelah persiapan alat dan bahan selesai, masuk ke tahap eksekusi. Bagaimana caranya? Simak tahapan berikut:
- Setelah mengunduh, silahkan lakukan instalasi bila download versi installer(.exe) atau langsung buka bila anda download versi portable. Apa itu installer dan portable? anda bisa baca Perbedaan Aplikasi Installer dan Portable.
- Selanjutnya pastikan USB flash drive sudah terpasang, jika USB flash drive sudah terdeteksi akan muncul pada bagian Device - (Label) [Size].
- Device : Nama dari USB flash drive (terdeteksi).
- Boot Selection : Silahkan klik SELECT, lalu pilih file ISO yang akan digunakan untuk bootable.
- Partition Scheme : Partisi hard disk, bisa pakai BIOS/UEFI cek pada BIOS Mode. Jika memilih partisi MBR maka pilih BIOS pada Target System dan jika GPT maka pilih UEFI pada Target System.
- Format Options : Berisi Label USB flash drive, File System (FAT32/NTFS), Cluster Size (Default).
- Setelah semua settingan selesai, pilih START dan anda hanya perlu menunggu hingga proses bootable selesai. Setelah selesai, ditandai dengan tulisan Ready dengan full hijau seperti gambar dibawah.
- Selesai, USB flash drive siap digunakan.
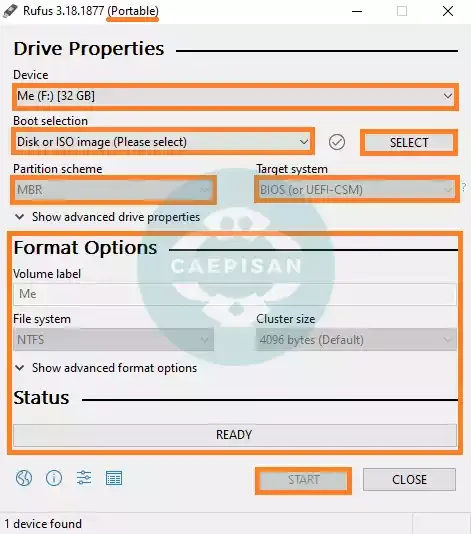
Adapun penjelasan detail dari gambar diatas, sebagai berikut
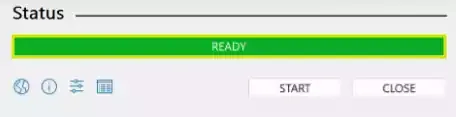
Kesimpulan
Nah, sebetulnya tanpa aplikasi tambahan anda bisa membuat bootable tetapi cukup rumit apalagi bila tidak hati-hati, anda bisa salah langkah dalam memformat. Tapi untungnya ada alternatif lain yaitu lewat aplikasi rufus yang bisa anda andalkan dengan mudah dan aman.
Penutup
Oke, bagaimana mudah bukan untuk bootable USB flash drive? Sekian pembahasan seputar cara membuat bootable USB flash drive. Bila pembahasan diatas bermanfaat bagi anda jangan lupa untuk bagikan artikel ini dan bila ada pertanyaan, anda bisa ramaikan pada kolom komentar!
Terima Kasih






Posting Komentar